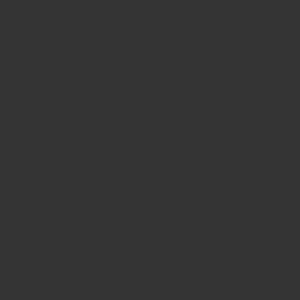
今までSuicaのためにアンドロイドを使っていましたが価格が安くなっていたiPhone7を見つけたので購入しました。
今思えば初めて買ったパソコンがなぜかパワーマックでWindowsマシンを一度も買ったことがなく一番初期のiPodを使い常にiPodを使っていた生粋のMac派のはずですがiPhoneは今回は初めてです。しかし使い方はiPod touchとiPadを使っているので問題はなく特に違和感なく使えています。
機能などは説明することもないで今回お伝えしたいのはアンドロイドからの機種変更時のデータ移行手軽さです。ガラケーの自体はひとつひとつデータを移行したり機種が違うと移行できないデータがあったりとめんどくさいイメージが強く、アンドロイド間の機種変も操作方法が違かったり、そもそもどのようにしたらできるのかわからなかったりしましたがiPhoneは違いました。操作性をシンプルにすること力をいれているだけのことはあります。
ではなにをするかと言うとまずiPhoneの電源をいれます。起動しました。
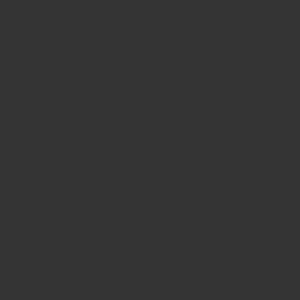
するとこのような画面が出てきます。小さく見えにくいですが他のiPhoneはiPadを持っていたら近づけると自動でアップルにサインインしますと書いてあります。サインインとはアプリを手に入れたりクラウドを使用したりするアカウントにログインするということです。(もちろん手動でもできます。)
iPadがあるので言われた通り近づけました。
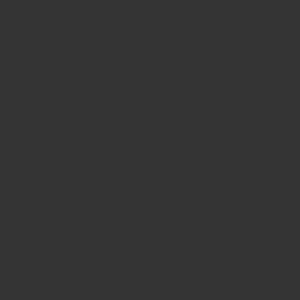
するとiPhoneには認証のための動く画像が表示されます。iPadにはその画像をカメラで枠内に写すように指示されます。
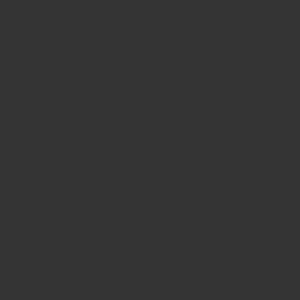
画像を写すと自動で設定が始まります。そばに置いておきます。
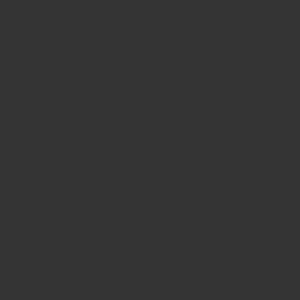
次は指紋認証の登録をします。何度も指をつけたり離したりします。その間もiPad側では設定の転送をしているようです。
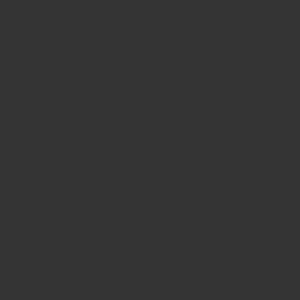
次はパスコードの登録です。初期設定は6桁ですが4桁やそれ以上にもできます。
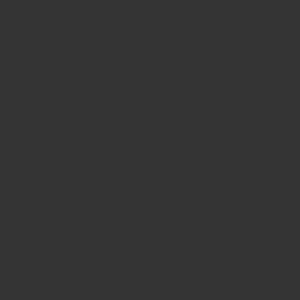 初期設定は6桁ですが4桁などにもできます。
初期設定は6桁ですが4桁などにもできます。
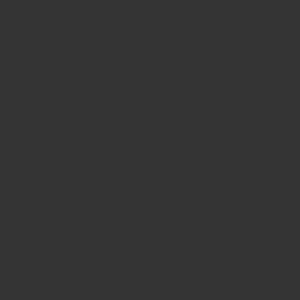
そうするとアップルのアカウントの設定は終わりです。次にデータを復元するかアンドロイドから移行するか新規として設定するかを聞いてくるのでアンドロイドから移行を選択します。ここでiPadの役目は終わりです。
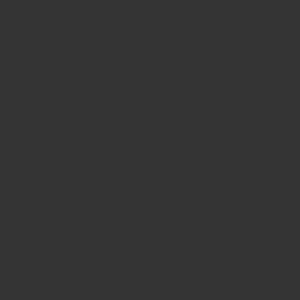
するとアンドロイド端末に「iOSに移行」というアプリをダウンロードしてくださいと表示されるので今まで使っていたアンドロイドにアプリをダウンロードします。
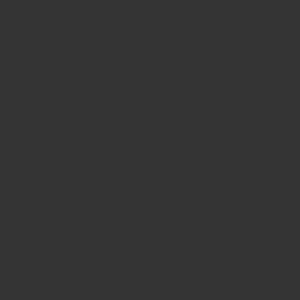
アプリをダウンロードして起動するとアンドロイドがiPhoneのようになります。続けるを選択します。
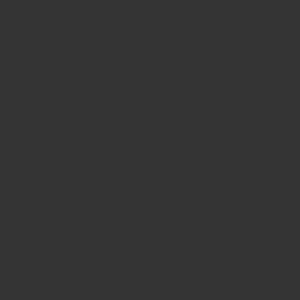
すると自動でiPhoneに接続してくれます。
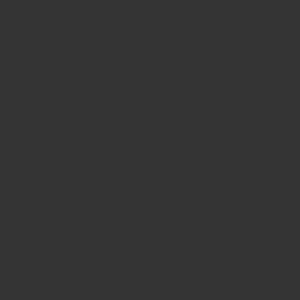
iPhoneを並べるとこんな感じです。
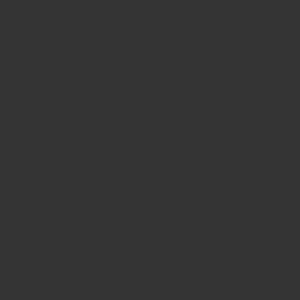
接続が終わるとデータを転送する項目を選択できます。全て移行したいので全てチェックを入れます。その状態で次へを選ぶと転送作業が始まり操作ができなくなります。
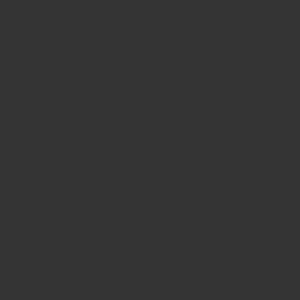
転送が終わると自動で接続が切れ終了します。アンドロイド側は転送してもデータが消えることなく残っています。iPhone側は終わると選択したデータが全て記録されすぐに使用できます。グーグルアカウントを転送するとアプリもiOSにあるものは全てダウンロードされるのでアプリを開いてそれぞれログインするだけでした。もちろんグーグルにもログインした状態になります。
かなりあっけなくデータの移行ができたため拍子抜けしました。時代は進歩したんだなあと感じました。
iPhoneのほうが操作も早いしエラーも少ないしデータ共有便利だし、もうアンドロイドには戻らないだろうな〜